
После того, как мы сохранили дневник (файлы XML) на компьютер первым или вторым способом, мы можем просматривать их. (Upd: Вот еще способ для браузера Opera, в котором можно скачать сразу все файлы по ссылкам на странице.)
Но, так как изображения в постах размещены на сервере Liveinternet или на других сайтах, куда они загружены, то при отключенном интернет-соединении мы сможем смотреть сохраненные файлы только без изображений. Картинки должны подгружаться на компьютер из Интернета, а они не подгружаются, другими словами.
Чтобы сохранить и картинки на компьютер вместе со страничками, можно преобразовать файлы XML в формат интернет-страниц HTML и пересохранить эти страницы, но уже с изображениями.
Удивительно, но в Сети тяжело найти сервисы или программы, которые перекодируют XML в HTML. Наоборот – сколько угодно, а то, что нам нужно, больше почти никому не надо. Да и сложно это. Поэтому был очень рад найти просто отличную программу Advanced XML Converter. Программа платная, в бесплатной версии она перекодирует и сохраняет только 50% каждого файла. Но, конечно, совсем не трудно найти взломанную умельцами программу (скачать в конце поста).
Конвертация файлов XML в HTML
Сохраните XML-файлы дневника в одну папку. Запустите программу Advanced XML Converter.
В меню программы выберите значок «Open XML» («Открыть XML»). Выберите файл для конвертации. Ниже будет написано, как конвертировать сразу все скаченные файлы, но сначала нужно настроить программу. Хотя, можно и не настраивать…
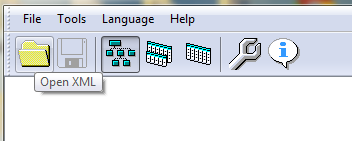
После открытия файла нужно нажать левой кнопкой мыши на ветку «channel». Не знаю, почему именно, но без простого нажатия на эту строчку файл перекодируется не весь – только заголовок.
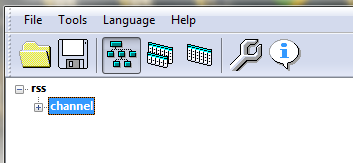
В верхнем меню выбираем «Tools» («Инструменты») и «Field manager» («Менеджер полей»).
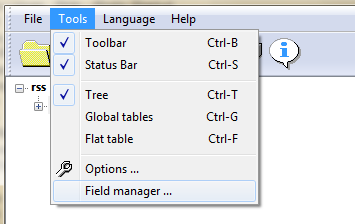
Файлы XML – это по большому счету, особые таблицы, которые состоят из строчек и столбиков с видами данных. Можно перекодировать всю таблицу полностью, а можно удалить некоторые столбцы, которые не нужны для простого чтения записей дневника.
Вы можете выбрать всё, что вашей душе угодно, а дальше рассказано, что сделал я. В верхней части снимите «галочки» со всех вкладок, кроме «image» («изображение») и «item» («элемент»).
На вкладке изображений в правом окошке оставьте только «title» («заголовок») и собственно «image» («изображение»).
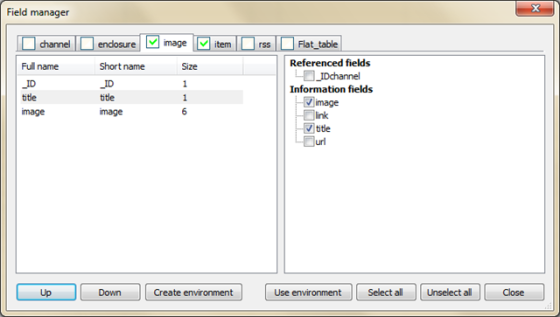
Порядок пунктов в левом окошке можно менять, если нажать на один из них, а затем передвинуть с помощью кнопок «Up» («Вверх») или «Down» («Вниз»). Я расположил так: номер элемента (ID), заголовок и картинка.
То же самое на вкладке «item»: номер, заголовок, дата публикации («pubDate»), рубрика («category») и описание («description»), то есть, в нашем случае – содержание поста.
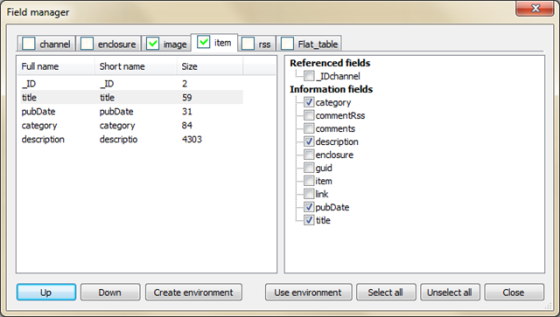
С помощью кнопок «Create environment» и «Use environment» можно сохранить наши настройки и загрузить их потом при следующем использовании программы Advanced XML Converter.
После этого экспортируем таблицы XML в файл HTML. Нажмите на кнопку «Export tables».
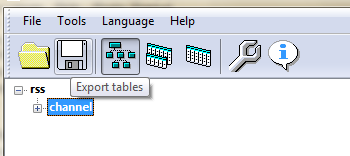
В окне экспорта нужно выбрать «All tables to one output file» («Все таблицы в один файл») или «Every table to own output file» («Каждую таблицу в собственный файл») – удобнее, наверное, всё сохранить одним файлом.
Кнопкой «Browse» выбираем папку сохранения («Destination»), тип файла «File type» – «html: Demo». После этого можно просмотреть, что получится (кнопка «View») или конвертировать файл (кнопка «Convert»).
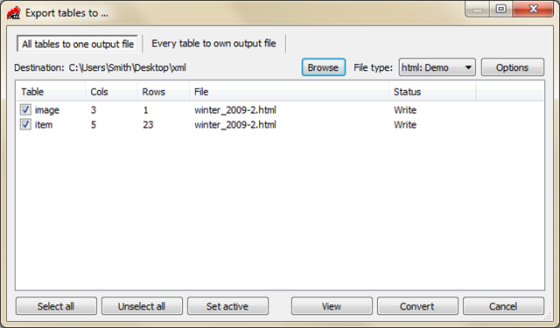
Кстати, кнопка настроек «Options» позволяет указать цвета и границы сохраняемых таблиц.
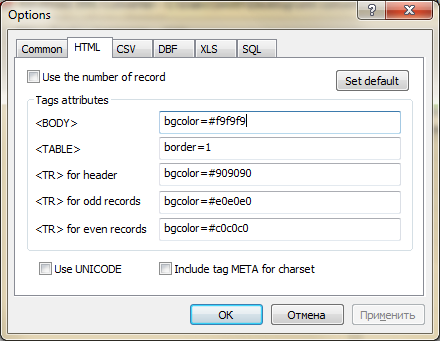
Также настройки можно найти в главном окне за кнопкой с гаечным ключом «Convert options».
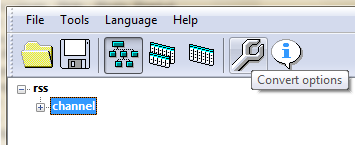
Сохранение дневника на компьютер с картинками
Итак, нажали кнопку «Convert» и через несколько секунд откроется страница в браузере с записями нашего дневника в таблице: номер, заголовок, дата, рубрика, текст поста.
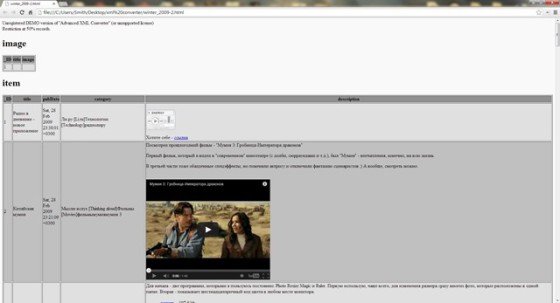
Открытый документ HTML нужно сохранить с вложенными файлами (картинками). Нажимаем известную комбинацию клавиш Ctrl+S и выбираем тип файла «Веб-страница полностью» (в Google Chrome), «HTML-файл с изображениями» (в браузере Opera) и тому подобное. В итоге должен получить HTML-файл и одноименная папка с картинками и другими файлами. Их нужно всегда держать вместе.
В чем разница? Всё очень просто. Обычный HTML-файл содержит код, где указаны ссылки на изображения. Если в Opera, например, посмотреть свойства этой картинки, то видно, что она загружена на сервер img0.liveinternet.ru и, конечно, буде видна, только если компьютер подключен к Интернету.
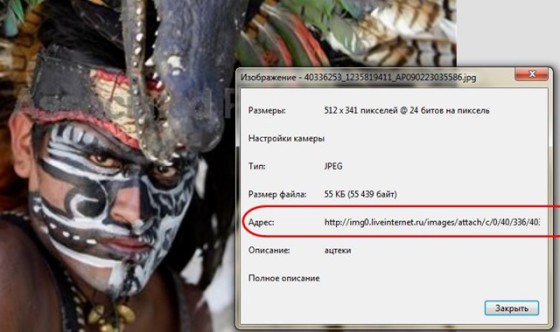
В файле HTML, сохраненном целиком, та же картинка будет иметь такой адрес в свойствах – расположена на локальном компьютере, у нас дома, в общем. Для того, чтобы страничка показала ее, Интернет не нужен.
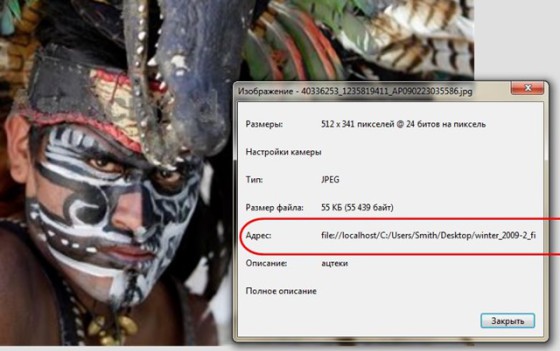
И напоследок, если в верхнем меню программы выбрать «File» («Файл») – «Convert files from folder» («Конвертировать файлы из папки»), то можно перекодировать сразу всех сохраненный XML-файлы с записями дневника.
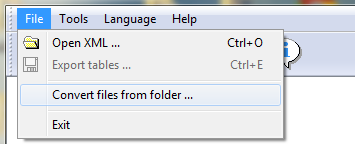
Выберите этот пункт меню укажите папку-источник (вверху), в один файл или каждый XML в свой HTML (наверное, лучше выбрать свой файл, чтобы браузер не сошел с ума, открывая сразу все страницы дневника), папку-назначения, формат выходного файла. Нажать кнопку «Convert» («Конвертировать»).
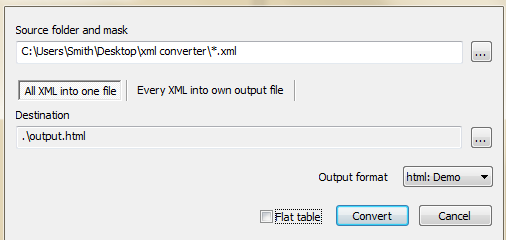
Удачи!
Скачать программу Advanced XML Converter без 50%-го ограничения конвертации файлов XML в HTML можно по этой ссылке:
[download=http://blogmann.ru/wp-content/uploads/2013/11/axcsetup.zip]
Фото © Seth Anderson. Don’t Say I Never Warned You
Chicago Music Exchange, Lincoln Avenue, Chicago




 Рубрики:
Рубрики:  Метки:
Метки: